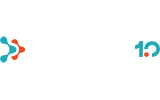1.
|
Kaip pakeisti kompiuterio slaptažodį?
|
| |
Jei esate prisijungę prie biuro tinklo: |
| |
  klaviatūroje paspauskite CTRL + ALT + DELETE ir naujame lange pasirinkite „pakeisti slaptažodį“. klaviatūroje paspauskite CTRL + ALT + DELETE ir naujame lange pasirinkite „pakeisti slaptažodį“. |
| |
Jei nesate prisijungę prie biuro tinklo: |
| |
 įjunkite VPN ir prisijunkite; įjunkite VPN ir prisijunkite; |
| |
 klaviatūroje paspauskite CTRL + ALT + DELETE ir naujame lange pasirinkite „pakeisti slaptažodį"; klaviatūroje paspauskite CTRL + ALT + DELETE ir naujame lange pasirinkite „pakeisti slaptažodį"; |
| |
 atsijunkite nuo VPN ir vėl prisijunkite, naudodami naują slaptažodį. atsijunkite nuo VPN ir vėl prisijunkite, naudodami naują slaptažodį. |
2.
|
Kompiuteris lėtai veikia, ką daryti?
|
| |
 Pabandykite uždaryti programas. Jei niekas nesikeičia, susisiekite su mūsų IT palaikymo komanda. Pabandykite uždaryti programas. Jei niekas nesikeičia, susisiekite su mūsų IT palaikymo komanda. |
| |
 Iš naujo paleiskite kompiuterį. Iš naujo paleiskite kompiuterį. |
3.
|
Kaip skaityti el. laiškus „MS Office 365“ žiniatinklio programoje?
|
| |
 Tai paprasta, atidarykite žiniatinklio naršyklę, įveskite „https://outlook.office.com/“ ir pradėkite ja naudotis. Tai paprasta, atidarykite žiniatinklio naršyklę, įveskite „https://outlook.office.com/“ ir pradėkite ja naudotis. |
4.
|
Kompiuteryje neatsidaro „Outlook".
|
| |
 Pabandykite kompiuterį paleisti iš naujo. Pabandykite kompiuterį paleisti iš naujo. |
| |
 Jei tai nepadeda, kreipkitės į IT palaikymo tarnybą. Jei tai nepadeda, kreipkitės į IT palaikymo tarnybą. |
5.
|
Išeinu atostogų ir turiu peradresuoti savo el. laiškus kolegai. Kaip tai padaryti?
|
| |
 Prisijunkite prie „Office 365 Web Outlook“ https://outlook.office.com/ Prisijunkite prie „Office 365 Web Outlook“ https://outlook.office.com/ |
| |
 Eikite į https://outlook.office.com/mail/options/mail/forwarding ir nustatykite laiškų persiuntimą. Eikite į https://outlook.office.com/mail/options/mail/forwarding ir nustatykite laiškų persiuntimą. |
6.
|
Kaip įjungti pranešimą „Esu išvykęs"?
|
| |
„Out of Office“ pranešimus galima įjungti tiek žiniatinklyje, tiek įprastoje programoje: |
| |
 „Outlook“ darbalaukyje atidarykite Failas -> Informacija> „Automatiniai pranešimai"; „Outlook“ darbalaukyje atidarykite Failas -> Informacija> „Automatiniai pranešimai"; |
| |
 Žiniatinklio programoje „Out Of Office“ pranešimą galima įjungti adresu https://outlook.office.com/mail/options/mail/automaticReplies Žiniatinklio programoje „Out Of Office“ pranešimą galima įjungti adresu https://outlook.office.com/mail/options/mail/automaticReplies |
7.
|
Nepavyksta įkelti „OneDrive“ failų.
|
| |
Patikrinkite, ar „OneDrive“ veikia. (Piktograma turėtų būti dešiniajame užduočių juostos kampe arba po paslėptomis piktogramomis). |
| |
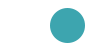 Pilka piktograma reiškia: „OneDrive“ yra neprisijungęs. Spustelėkite jį ir prisijunkite. Pilka piktograma reiškia: „OneDrive“ yra neprisijungęs. Spustelėkite jį ir prisijunkite. |
| |
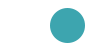 Mėlyna piktograma reiškia: „OneDrive“ yra prisijungęs. Patikrinkite kitus veiksmus. Mėlyna piktograma reiškia: „OneDrive“ yra prisijungęs. Patikrinkite kitus veiksmus. |
| |
Patikrinkite, ar įjungtas sinchronizavimas: |
| |
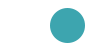 dešiniuoju pelės klavišu spustelėkite piktogramą. Pasirinkite „Nustatymai“> Skirtukas „Atsarginė kopija“> „Tvarkyti atsarginę kopiją“> sekite žingsnius naujame lange. dešiniuoju pelės klavišu spustelėkite piktogramą. Pasirinkite „Nustatymai“> Skirtukas „Atsarginė kopija“> „Tvarkyti atsarginę kopiją“> sekite žingsnius naujame lange. |
| |
 Jei „OneDrive“ veikia, patikrinkite, ar jame nemeta jokių sinchronizavimo klaidų. Jei „OneDrive“ veikia, patikrinkite, ar jame nemeta jokių sinchronizavimo klaidų. |
| |
 Jei kompiuterio paleidimas iš naujo nepadėjo, kreipkitės į IT palaikymo tarnybą. Jei kompiuterio paleidimas iš naujo nepadėjo, kreipkitės į IT palaikymo tarnybą. |
8.
|
Kaip atidaryti failus „OneDrive“ debesyje?
|
| |
 Prisijunkite prie portal.office.com Prisijunkite prie portal.office.com |
| |
 Spustelėkite „OneDrive“ piktogramą kairėje. Spustelėkite „OneDrive“ piktogramą kairėje. |
9.
|
Kaip bendrinti failą/aplanką „OneDrive"?
|
| |
 Jei norite bendrinti failus savo kompiuteryje, dukart spustelėkite „OneDrive“ piktogramą; Jei norite bendrinti failus savo kompiuteryje, dukart spustelėkite „OneDrive“ piktogramą; |
| |
 pasirinkite failą/aplanką, spustelėkite jį dešiniuoju pelės klavišu ir pasirinkite „Bendrinti"; pasirinkite failą/aplanką, spustelėkite jį dešiniuoju pelės klavišu ir pasirinkite „Bendrinti"; |
| |
 įveskite gavėjo el. pašto adresą; įveskite gavėjo el. pašto adresą; |
| |
 spustelėkite „Siųsti". spustelėkite „Siųsti". |
10.
|
Neveikia skaitmeninis pasirašymas.
|
| |
 Patikrinkite, ar ID programinė įranga nesiūlo atnaujinimo. Patikrinkite, ar ID programinė įranga nesiūlo atnaujinimo. |
| |
 Jei ID programinė įranga atnaujinta, susisiekite su IT palaikymo komanda, kuri pataisys naujinimą. Jei ID programinė įranga atnaujinta, susisiekite su IT palaikymo komanda, kuri pataisys naujinimą. |
11.
|
Nepavyksta prisijungti prie banko naudojant ID kortelę/mobiliojo ryšio ID.
|
| |
 Ar ID programinė įranga atpažįsta ID kortelę skaitytuve? Ar ID programinė įranga atpažįsta ID kortelę skaitytuve? |
| |
 Patikrinkite, ar ID programinė įranga siūlo atnaujinimą. Patikrinkite, ar ID programinė įranga siūlo atnaujinimą. |
| |
 Išbandykite kitą žiniatinklio naršyklę. Išbandykite kitą žiniatinklio naršyklę. |
| |
 Jei nepadeda nei viena iš aukščiau išvardytų priemonių, susisiekite su IT palaikymo komanda. Jei nepadeda nei viena iš aukščiau išvardytų priemonių, susisiekite su IT palaikymo komanda. |
12.
|
Nepavyksta prisijungti prie spausdintuvo.
|
| |
 Patikrinkite, ar spausdintuvas įjungtas. Patikrinkite, ar spausdintuvas įjungtas. |
| |
Problema yra susijusi su spausdintuvu:
|
| |
 spausdintuvo ekrane gali būti rodoma klaida (baigėsi popierius, trūksta rašalo ir pan.). Paprastai tokiu atveju spausdintuvas jums pasakys, kaip tęsti toliau. spausdintuvo ekrane gali būti rodoma klaida (baigėsi popierius, trūksta rašalo ir pan.). Paprastai tokiu atveju spausdintuvas jums pasakys, kaip tęsti toliau. |
| |
 Jei spausdintuvas neturi ekrano, šalia mygtukų turi būti indikatoriaus lemputė. Iškilus problemoms, lemputė turėtų būti oranžinė (gali mirksėti). Gali padėti spausdintuvo paleidimas iš nauj. Jei spausdintuvas neturi ekrano, šalia mygtukų turi būti indikatoriaus lemputė. Iškilus problemoms, lemputė turėtų būti oranžinė (gali mirksėti). Gali padėti spausdintuvo paleidimas iš nauj. |
| |
Problema susijusi su kompiuteriu:
|
| |
Jei spausdintuvas prijungtas per USB (prie spausdintuvo prijungti keli kabeliai. Vienas iš jų sujungtas su kompiuteriu): |
| |
 atjunkite USB kabelį nuo kompiuterio; atjunkite USB kabelį nuo kompiuterio; |
| |
 iš naujo paleiskite spausdintuvą; iš naujo paleiskite spausdintuvą; |
| |
 prijunkite USB kabelį atgal prie kompiuterio (po sėkmingo prisijungimo turėtų būti trumpas pranešimo garsas): prijunkite USB kabelį atgal prie kompiuterio (po sėkmingo prisijungimo turėtų būti trumpas pranešimo garsas): |
| |
 pabandykite spausdinti dar kartą ir įsitikinkite, kad pasirinkote tinkamą spausdintuvą. pabandykite spausdinti dar kartą ir įsitikinkite, kad pasirinkote tinkamą spausdintuvą. |
| |
Jei tai tinklo spausdintuvas (tarp spausdintuvo ir kompiuterio nėra kabelių): |
| |
 išbandykite „Windows“ pataisą: Start -> Nustatymai -> Įrenginiai -> „Spausdintuvas ir skaneriai“ -> „Pridėti spausdintuvą ar skanerį". išbandykite „Windows“ pataisą: Start -> Nustatymai -> Įrenginiai -> „Spausdintuvas ir skaneriai“ -> „Pridėti spausdintuvą ar skanerį". |
| |
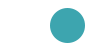 Žemiau bus pateikiamas spausdintuvų, kuriuos kompiuteris jau atpažįsta, sąrašas. Žemiau bus pateikiamas spausdintuvų, kuriuos kompiuteris jau atpažįsta, sąrašas. |
| |
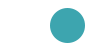 Pasirinkite reikiamą spausdintuvą ir spustelėkite „Tvarkyti". Pasirinkite reikiamą spausdintuvą ir spustelėkite „Tvarkyti". |
| |
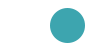 Spustelėkite „Paleisti trikčių šalinimo įrankį“ (angl., Run the troubleshooter). Spustelėkite „Paleisti trikčių šalinimo įrankį“ (angl., Run the troubleshooter). |
| |
 Pabandykite dar kartą pridėti spausdintuvą: Start -> Nustatymai -> Įrenginiai -> Spausdintuvas ir skaneriai -> Pridėti spausdintuvą arba skanerį. Pabandykite dar kartą pridėti spausdintuvą: Start -> Nustatymai -> Įrenginiai -> Spausdintuvas ir skaneriai -> Pridėti spausdintuvą arba skanerį. |
| |
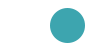 Prieš pridedant naują, būtų gerai ištrinti seną spausdintuvą: Start -> Nustatymai -> Įrenginiai -> „Spausdintuvas ir skaneriai“ -> Pasirinkite spausdintuvą -> spustelėkite „Pašalinti įrenginį“. Prieš pridedant naują, būtų gerai ištrinti seną spausdintuvą: Start -> Nustatymai -> Įrenginiai -> „Spausdintuvas ir skaneriai“ -> Pasirinkite spausdintuvą -> spustelėkite „Pašalinti įrenginį“. |
| |
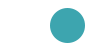 Naujo spausdintuvo pridėjimas atliekamas tame pačiame lange. Tiesiog pasirinkite „Pridėti spausdintuvą ar skanerį“. Kai paieška bus baigta, bus rodomas kompiuterio rastų spausdintuvų sąrašas. Naujo spausdintuvo pridėjimas atliekamas tame pačiame lange. Tiesiog pasirinkite „Pridėti spausdintuvą ar skanerį“. Kai paieška bus baigta, bus rodomas kompiuterio rastų spausdintuvų sąrašas. |
| |
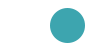 Pasirinkite reikiamą ir spustelėkite „Pridėti įrenginį“ arba „Įdiegti įrenginį“ (priklausomai nuo „Windows“ versijos mygtukas skiriasi). Pasirinkite reikiamą ir spustelėkite „Pridėti įrenginį“ arba „Įdiegti įrenginį“ (priklausomai nuo „Windows“ versijos mygtukas skiriasi). |
| |
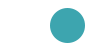 Pabandykite spausdinti dar kartą. Pabandykite spausdinti dar kartą. |
| |
 Jei aukščiau pateiktos rekomendacijos nepadėjo, susisiekite su IT palaikymo komanda. Jei aukščiau pateiktos rekomendacijos nepadėjo, susisiekite su IT palaikymo komanda. |
| |
|

 klaviatūroje paspauskite CTRL + ALT + DELETE ir naujame lange pasirinkite „pakeisti slaptažodį“.
klaviatūroje paspauskite CTRL + ALT + DELETE ir naujame lange pasirinkite „pakeisti slaptažodį“. įjunkite VPN ir prisijunkite;
įjunkite VPN ir prisijunkite; klaviatūroje paspauskite CTRL + ALT + DELETE ir naujame lange pasirinkite „pakeisti slaptažodį";
klaviatūroje paspauskite CTRL + ALT + DELETE ir naujame lange pasirinkite „pakeisti slaptažodį"; atsijunkite nuo VPN ir vėl prisijunkite, naudodami naują slaptažodį.
atsijunkite nuo VPN ir vėl prisijunkite, naudodami naują slaptažodį. Pabandykite uždaryti programas. Jei niekas nesikeičia, susisiekite su mūsų IT palaikymo komanda.
Pabandykite uždaryti programas. Jei niekas nesikeičia, susisiekite su mūsų IT palaikymo komanda. Iš naujo paleiskite kompiuterį.
Iš naujo paleiskite kompiuterį. Tai paprasta, atidarykite žiniatinklio naršyklę, įveskite „https://outlook.office.com/“ ir pradėkite ja naudotis.
Tai paprasta, atidarykite žiniatinklio naršyklę, įveskite „https://outlook.office.com/“ ir pradėkite ja naudotis. Pabandykite kompiuterį paleisti iš naujo.
Pabandykite kompiuterį paleisti iš naujo. Jei tai nepadeda, kreipkitės į IT palaikymo tarnybą.
Jei tai nepadeda, kreipkitės į IT palaikymo tarnybą. Prisijunkite prie „Office 365 Web Outlook“ https://outlook.office.com/
Prisijunkite prie „Office 365 Web Outlook“ https://outlook.office.com/ Eikite į https://outlook.office.com/mail/options/mail/forwarding ir nustatykite laiškų persiuntimą.
Eikite į https://outlook.office.com/mail/options/mail/forwarding ir nustatykite laiškų persiuntimą. „Outlook“ darbalaukyje atidarykite Failas -> Informacija> „Automatiniai pranešimai";
„Outlook“ darbalaukyje atidarykite Failas -> Informacija> „Automatiniai pranešimai"; Žiniatinklio programoje „Out Of Office“ pranešimą galima įjungti adresu https://outlook.office.com/mail/options/mail/automaticReplies
Žiniatinklio programoje „Out Of Office“ pranešimą galima įjungti adresu https://outlook.office.com/mail/options/mail/automaticReplies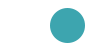 Pilka piktograma reiškia: „OneDrive“ yra neprisijungęs. Spustelėkite jį ir prisijunkite.
Pilka piktograma reiškia: „OneDrive“ yra neprisijungęs. Spustelėkite jį ir prisijunkite.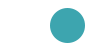 Mėlyna piktograma reiškia: „OneDrive“ yra prisijungęs. Patikrinkite kitus veiksmus.
Mėlyna piktograma reiškia: „OneDrive“ yra prisijungęs. Patikrinkite kitus veiksmus.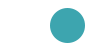 dešiniuoju pelės klavišu spustelėkite piktogramą. Pasirinkite „Nustatymai“> Skirtukas „Atsarginė kopija“> „Tvarkyti atsarginę kopiją“> sekite žingsnius naujame lange.
dešiniuoju pelės klavišu spustelėkite piktogramą. Pasirinkite „Nustatymai“> Skirtukas „Atsarginė kopija“> „Tvarkyti atsarginę kopiją“> sekite žingsnius naujame lange. Jei „OneDrive“ veikia, patikrinkite, ar jame nemeta jokių sinchronizavimo klaidų.
Jei „OneDrive“ veikia, patikrinkite, ar jame nemeta jokių sinchronizavimo klaidų. Jei kompiuterio paleidimas iš naujo nepadėjo, kreipkitės į IT palaikymo tarnybą.
Jei kompiuterio paleidimas iš naujo nepadėjo, kreipkitės į IT palaikymo tarnybą. Prisijunkite prie portal.office.com
Prisijunkite prie portal.office.com Spustelėkite „OneDrive“ piktogramą kairėje.
Spustelėkite „OneDrive“ piktogramą kairėje. Jei norite bendrinti failus savo kompiuteryje, dukart spustelėkite „OneDrive“ piktogramą;
Jei norite bendrinti failus savo kompiuteryje, dukart spustelėkite „OneDrive“ piktogramą; pasirinkite failą/aplanką, spustelėkite jį dešiniuoju pelės klavišu ir pasirinkite „Bendrinti";
pasirinkite failą/aplanką, spustelėkite jį dešiniuoju pelės klavišu ir pasirinkite „Bendrinti"; įveskite gavėjo el. pašto adresą;
įveskite gavėjo el. pašto adresą; spustelėkite „Siųsti".
spustelėkite „Siųsti". Patikrinkite, ar ID programinė įranga nesiūlo atnaujinimo.
Patikrinkite, ar ID programinė įranga nesiūlo atnaujinimo. Jei ID programinė įranga atnaujinta, susisiekite su IT palaikymo komanda, kuri pataisys naujinimą.
Jei ID programinė įranga atnaujinta, susisiekite su IT palaikymo komanda, kuri pataisys naujinimą. Ar ID programinė įranga atpažįsta ID kortelę skaitytuve?
Ar ID programinė įranga atpažįsta ID kortelę skaitytuve? Patikrinkite, ar ID programinė įranga siūlo atnaujinimą.
Patikrinkite, ar ID programinė įranga siūlo atnaujinimą. Išbandykite kitą žiniatinklio naršyklę.
Išbandykite kitą žiniatinklio naršyklę. Jei nepadeda nei viena iš aukščiau išvardytų priemonių, susisiekite su IT palaikymo komanda.
Jei nepadeda nei viena iš aukščiau išvardytų priemonių, susisiekite su IT palaikymo komanda. Patikrinkite, ar spausdintuvas įjungtas.
Patikrinkite, ar spausdintuvas įjungtas. spausdintuvo ekrane gali būti rodoma klaida (baigėsi popierius, trūksta rašalo ir pan.). Paprastai tokiu atveju spausdintuvas jums pasakys, kaip tęsti toliau.
spausdintuvo ekrane gali būti rodoma klaida (baigėsi popierius, trūksta rašalo ir pan.). Paprastai tokiu atveju spausdintuvas jums pasakys, kaip tęsti toliau. Jei spausdintuvas neturi ekrano, šalia mygtukų turi būti indikatoriaus lemputė. Iškilus problemoms, lemputė turėtų būti oranžinė (gali mirksėti). Gali padėti spausdintuvo paleidimas iš nauj.
Jei spausdintuvas neturi ekrano, šalia mygtukų turi būti indikatoriaus lemputė. Iškilus problemoms, lemputė turėtų būti oranžinė (gali mirksėti). Gali padėti spausdintuvo paleidimas iš nauj. atjunkite USB kabelį nuo kompiuterio;
atjunkite USB kabelį nuo kompiuterio; iš naujo paleiskite spausdintuvą;
iš naujo paleiskite spausdintuvą; prijunkite USB kabelį atgal prie kompiuterio (po sėkmingo prisijungimo turėtų būti trumpas pranešimo garsas):
prijunkite USB kabelį atgal prie kompiuterio (po sėkmingo prisijungimo turėtų būti trumpas pranešimo garsas): pabandykite spausdinti dar kartą ir įsitikinkite, kad pasirinkote tinkamą spausdintuvą.
pabandykite spausdinti dar kartą ir įsitikinkite, kad pasirinkote tinkamą spausdintuvą. išbandykite „Windows“ pataisą: Start -> Nustatymai -> Įrenginiai -> „Spausdintuvas ir skaneriai“ -> „Pridėti spausdintuvą ar skanerį".
išbandykite „Windows“ pataisą: Start -> Nustatymai -> Įrenginiai -> „Spausdintuvas ir skaneriai“ -> „Pridėti spausdintuvą ar skanerį".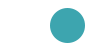 Žemiau bus pateikiamas spausdintuvų, kuriuos kompiuteris jau atpažįsta, sąrašas.
Žemiau bus pateikiamas spausdintuvų, kuriuos kompiuteris jau atpažįsta, sąrašas.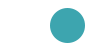 Pasirinkite reikiamą spausdintuvą ir spustelėkite „Tvarkyti".
Pasirinkite reikiamą spausdintuvą ir spustelėkite „Tvarkyti".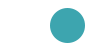 Spustelėkite „Paleisti trikčių šalinimo įrankį“ (angl., Run the troubleshooter).
Spustelėkite „Paleisti trikčių šalinimo įrankį“ (angl., Run the troubleshooter). Pabandykite dar kartą pridėti spausdintuvą: Start -> Nustatymai -> Įrenginiai -> Spausdintuvas ir skaneriai -> Pridėti spausdintuvą arba skanerį.
Pabandykite dar kartą pridėti spausdintuvą: Start -> Nustatymai -> Įrenginiai -> Spausdintuvas ir skaneriai -> Pridėti spausdintuvą arba skanerį.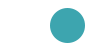 Prieš pridedant naują, būtų gerai ištrinti seną spausdintuvą: Start -> Nustatymai -> Įrenginiai -> „Spausdintuvas ir skaneriai“ -> Pasirinkite spausdintuvą -> spustelėkite „Pašalinti įrenginį“.
Prieš pridedant naują, būtų gerai ištrinti seną spausdintuvą: Start -> Nustatymai -> Įrenginiai -> „Spausdintuvas ir skaneriai“ -> Pasirinkite spausdintuvą -> spustelėkite „Pašalinti įrenginį“.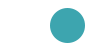 Naujo spausdintuvo pridėjimas atliekamas tame pačiame lange. Tiesiog pasirinkite „Pridėti spausdintuvą ar skanerį“. Kai paieška bus baigta, bus rodomas kompiuterio rastų spausdintuvų sąrašas.
Naujo spausdintuvo pridėjimas atliekamas tame pačiame lange. Tiesiog pasirinkite „Pridėti spausdintuvą ar skanerį“. Kai paieška bus baigta, bus rodomas kompiuterio rastų spausdintuvų sąrašas.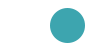 Pasirinkite reikiamą ir spustelėkite „Pridėti įrenginį“ arba „Įdiegti įrenginį“ (priklausomai nuo „Windows“ versijos mygtukas skiriasi).
Pasirinkite reikiamą ir spustelėkite „Pridėti įrenginį“ arba „Įdiegti įrenginį“ (priklausomai nuo „Windows“ versijos mygtukas skiriasi).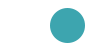 Pabandykite spausdinti dar kartą.
Pabandykite spausdinti dar kartą. Jei aukščiau pateiktos rekomendacijos nepadėjo, susisiekite su IT palaikymo komanda.
Jei aukščiau pateiktos rekomendacijos nepadėjo, susisiekite su IT palaikymo komanda.