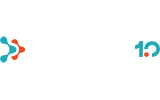Visi nori su kolegomis dalintis gražiomis ataskaitomis.
Nepaisant nuolatinės kritikos, „PowerPoint“ skaidrės yra populiariausias būdas vizualizuoti ir paruošti pristatymą. Todėl dažnai kyla klausimas, koks yra geriausias būdas „Power BI“ vizualizacijas rodyti „PowerPoint“ programoje. Iki šiol visada atsakydavau, kad geriausia yra padaryti „Power BI“ ataskaitos ekrano nuotrauką ir įkelti ją į „PowerPoint“. „Microsoft“ neturėjo savo „PowerPoint“ įskiepio, o kitų sukurtiems moduliams reikėjo papildomų licencijų ir kito paslaugų teikėjo leidimo. Be to, svetainė „PowerPoint“ programoje neveiks be prisijungimo prie tinklo.
„Microsoft Power BI Office“ priedas
Nuo 2022 m. pavasario jau gali būti rekomenduojama įsidiegti „Microsoft 365“ priedą, nes „Power BI“ komanda sukūrė naują „PowerPoint“ priedą ir pridėjo funkcionalumų dirbant neprisijungus.
Norėdami įterpti „Power BI“ ataskaitą į „PowerPoint“ skaidrę, meniu juostoje pasirinkite INSERT -> „Get Add-ins“.
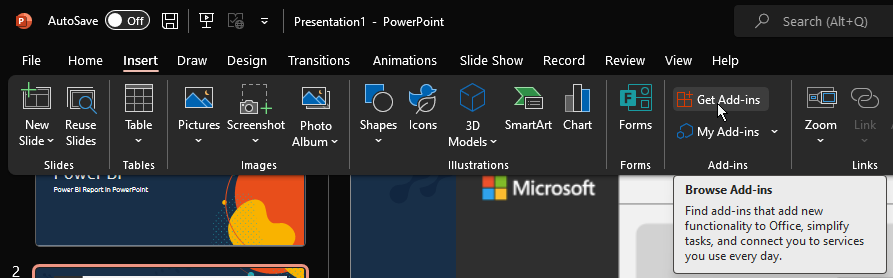
Iš ten pasirinkite „Power BI“.
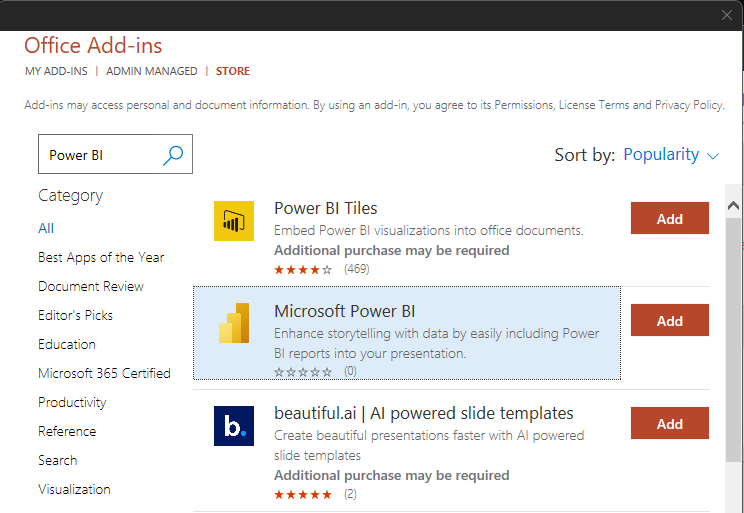
Pirmą kartą panaudojus, „Microsoft Power BI“ priedas taip pat yra pasiekiamas MY ADD-INS pasirinkimuose.
Dabar tai lengva. Atsidarę „Power BI“ eikite į ataskaitą, kurią norite bendrinti „PowerPoint“ programoje. Nukopijuokite ataskaitos adresą (URL) ir įklijuokite jį į „PowerPoint“ papildinį. Jei esate prisijungę prie „PowerPoint“ naudodami tą patį vartotojo vardą, su kuriuo naudojate „Power BI“, papildinys iš karto pateiks „Power BI“ ataskaitą skaidrėje.
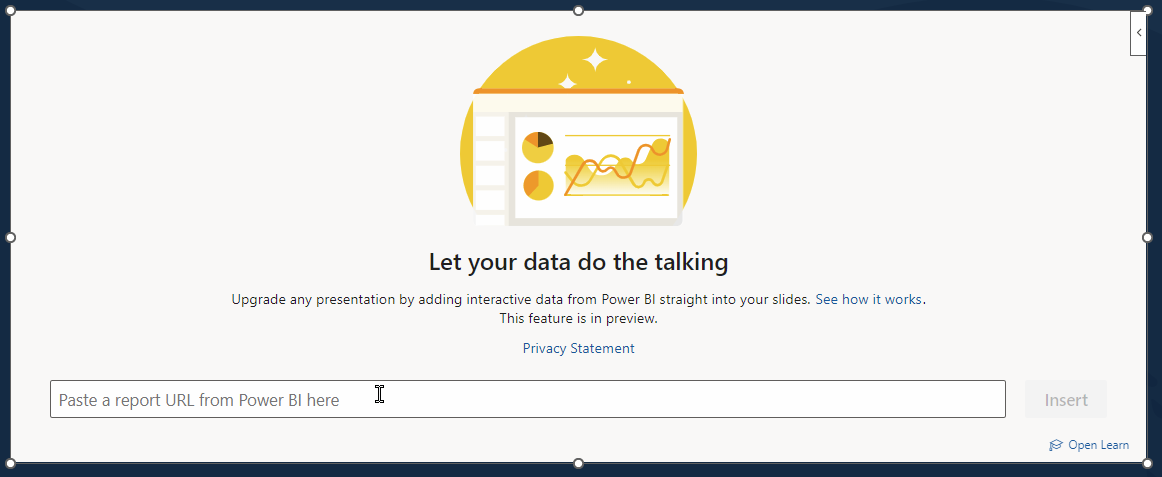
Norėdami įrašyti esamą būseną arba rodyti ataskaitą net tada, kai esate neprisijungę prie tinklo, geriausia viršutiniame dešiniajame meniu pasirinkti „Show as Saved Image“.
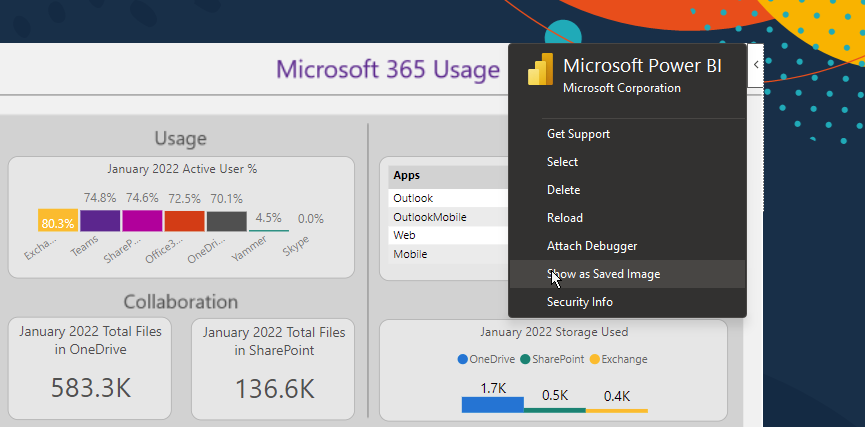
Tai taip paprasta įterpti „Power BI“ ataskaitą į „PowerPoint“ skaidrę.
Export -> PowerPoint
Taip pat galite eksportuoti „PowerPoint“ skaidrę tiesiai iš „Power BI“. Norėdami tai padaryti, meniu juostoje rinkitės Export ir „PowerPoint“.
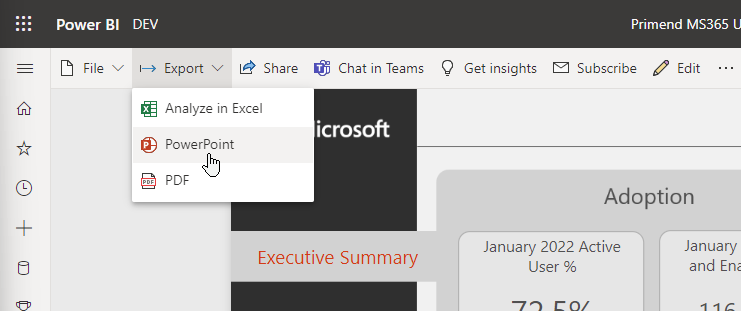
Funkcija Eksport sukuria „PowerPoint“ failą iš „Power BI“ ataskaitos, kurioje yra statinis ataskaitos puslapio vaizdas. Tai puikus būdas sukurti nesenstantį geros kokybės pranešimą. Nereikia daryti ekrano kopijos.
„PowerPoint“ papildinys dabar yra geresnis būdas kurti skaidres su naujausia „Power BI“ ataskaitą, taip pat galimybė užfiksuoti dabartinę būseną pasirinkus „Rodyti kaip išsaugotą vaizdą“ (angl. Show as Saved Image).