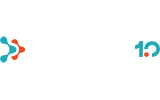Atėjo vasara ir laukiamiausių atostogų metas! Dėl koronaviruso mes jau išmokome daugybę darbų atlikti dirbant iš namų, todėl vasarą norisi ištrūkti ir iš biuro, ir iš namų bei miesto. Nesvarbu, atostogaujame, dirbame, viešime pas močiutę kaime ar išvykome trumpų atostogų su šeima į lietuvišką pajūrį – visais atvejais norisi suderinti verslą ir malonumus. Peržvelkime galimus „Microsoft Teams“ naujinius ir susipažinkime su keletu naudingų patarimų, kurie gali labai praversti vasarą.

Atostogų programėlė „Teams“ platformoje
Su „Microsoft Teams“ galima naudoti skirtingus sprendimus, nesvarbu, ar tai „Microsoft“ programos ar trečiųjų šalių programėlės. Naudojant „Microsoft“ sprendimą „Power Apps“, galima gerokai supaprastinti kai kuriuos darbų procesus. „Primend“ sukūrė papildomą TABLOO intraneto galimybę, kuri leidžia patogiai planuoti atostogų grafiką ir gauti patvirtinimą. Visa tai naudojant „Microsoft 365“ ir „PowerApps“. Darbuotojui ir jo vadovui atidaromos skirtingi peržiūrų langai, kur rodomas sukauptas atostogų dienų likutis, kas ir kada atostogauja, galima pasirinkti atostogų tipą ir užpildyti atostogų prašymą neišėjus iš „Teams“ programos. Daugiau apie „Tabloo“ atostogų programėlę skaitykite ankstesniame mūsų blogo įraše.
„Out of Office“ pranešimo nustatymas
Viršutiniame dešiniajame „Teams“ lango kampe spustelėję savo profilio nuotrauką galite pasirinkti „Nustatyti būsenos pranešimą“ (angl. Set status message), kur galite įrašyti savo pranešimą, pvz., apie tai, kad šiuo metu atostogaujate. Čia taip pat galite informuoti žmones, kas jus pavaduoja atostogų metu, įrašę @ simbolį prieš jus pavaduojančio asmens vardą.
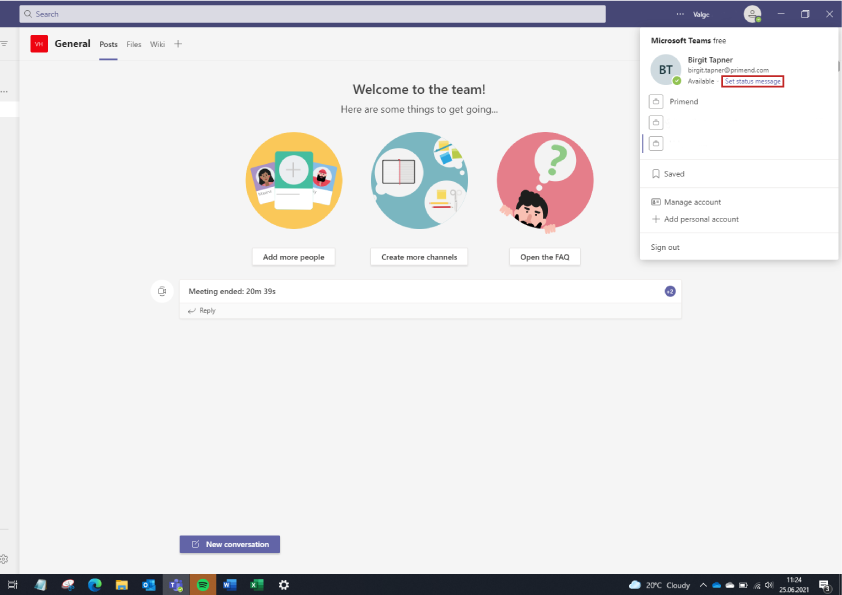
Jei kas nors nori išsiųsti jums žinutę atostogų metu, jis automatiškai pamatys pranešimą apie atostogas ir jus pavaduojančius asmenis.
Tame pačiame lange spustelėjus nuorodą „Suplanuoti „out of office“ pranešimą“ (angl. Schedule out of office), taip pat galima nustatyti automatinius būsimų atostogų „Outlook“ atsakiklius, kurie bus išsiųsti gavus tiek vidinius, tiek iš išorinius el. laiškus. Jei einant atostogauti nepavyks nustatyti automatinio pranešimo, kolegos ar partneriai gali gerokai nusivilti nesulaukdami atsakymų į išsiųstus laiškus.
Vaizdo skambučio fono keitimas
Jūs galite pasirinkti fono paveikslėlius, kurie bus rodomi jums dalyvaujant vaizdo skambučiuose ar susitikimuose. Rinktis galima iš „Microsoft“ siūlomų variantų arba įkeliant savo.
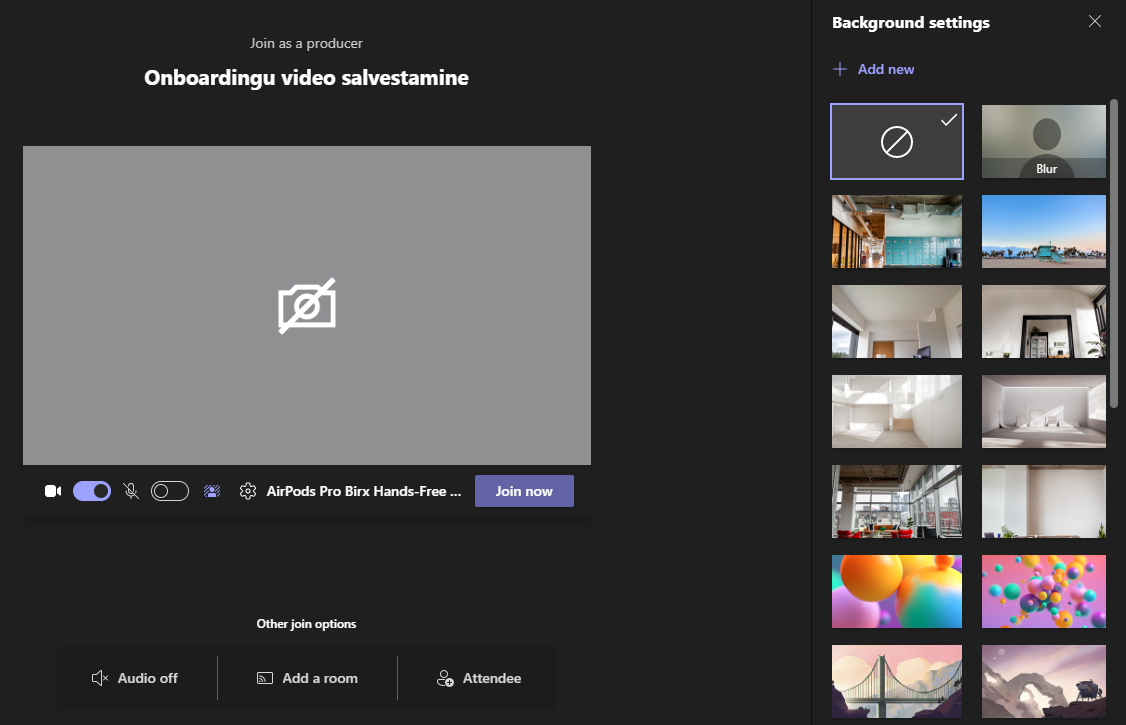
Kai jau dalyvaujate skambučio pokalbyje, viršutiniame dešiniajame skiltyje, trijų taškų meniu juostoje, pasirinkite „Taikyti fono efektus“ (angl. Apply background effects).
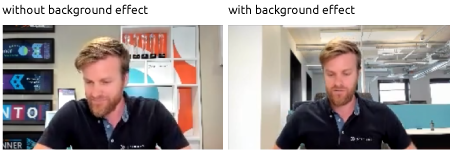
Jei buvote sumanus ir nufotografavote savo biuro kėdę ir foną už jos, galite sudaryti įspūdį, kad esate biure prie savo darbo stalo, nors iš tikrųjų galbūt reziduojate savo vasarnamyje.
Išlaidų ataskaitos tiesiogiai „Teams“
Kaip ir atostogų prašymus, taip ir išlaidų ataskaitas galima pateikti tiesiai į „PowerApps“, kuri turi spartųjį klavišą (shortcut) „Teams“ platformoje. Elektroninių išlaidų ataskaitų teikimas turi keletą privalumų: nuo patogesnio įvedimo iki greitesnio apdorojimo. Jums nereikia pildyti „Excel“ išlaidų ataskaitos, išsaugoti jos kompiuteryje ir siųsti el. paštu atitinkamiems asmenims. Dėl automatizuotų procesų, patvirtinimo gavimo ratas tampa kur kas greitesnis. Daugiau apie skaitmenines išlaidų ataskaitas galite skaityti ankstesniame mūsų blogo įraše.
Būsimo susitikimo nustatymų peržiūra
Jei planuodami susitikimą matote, kad internetas toje vietovėje nėra pats sparčiausias, pasvarstykite, ar nebus geriau, jei nustatymuose išjungsite kamerą. Dėl to pagerės susitikimo kokybė, nes vaizdo transliacija naudoja daugiausiai interneto pajėgumų. Kai susitikimas bus sukurtas ir išsiųstas, „Teams“ kalendoriuje spustelėjus susitikimą, galėsite pasirinkti „Redaguoti“ ir atstatyti buvusius nustatymus.
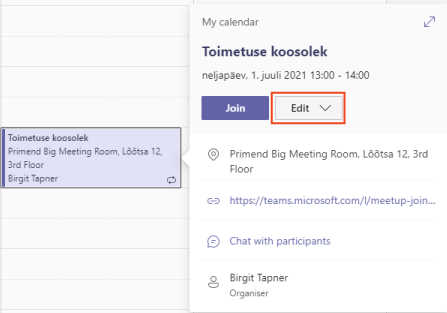
Meniu juostoje pasirinkus „Susitikimo parinktys“ (angl. Meeting Options), galima įjungti arba išjungti dalyvių kameras. Jei reikia, tame pačiame lange galima koreguoti ir kitus nustatymus.
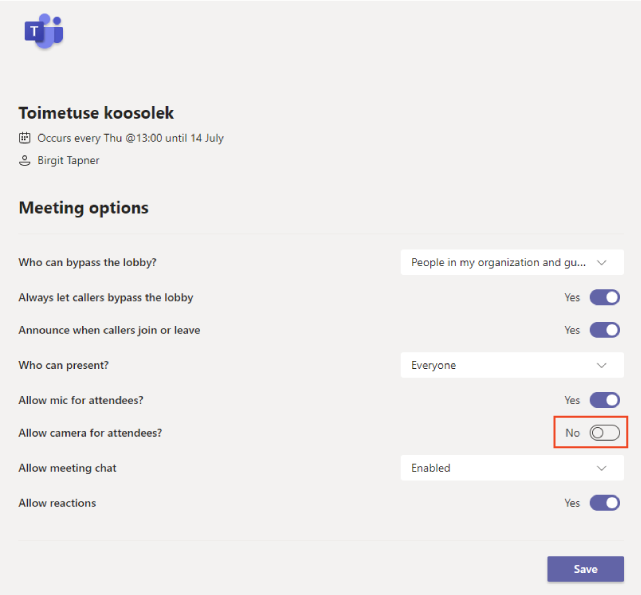
Kas naujo „Teams“ susitikimuose ir skambučiuose
Jei kas nors jums skambina per „Teams“ tuo metu, kai jūs atostogaujate, skambutį galima peradresuoti paspaudus ant trijų taškelių viršutinėje meniu juostoje. Jei pasirinkate „Pasikonsultuoti ir peradresuoti“ (angl. Consult then transfer), atsidaro langas, kuriame galite pasirinkti asmens, kuriam bus perduotas skambutis, kontaktą. Tame pačiame lange taip pat galima keistis privačiomis žinutėmis ir pristatyti skambutį. Taigi galima patogiai peradresuoti skambučius ir toliau mėgautis atostogomis.
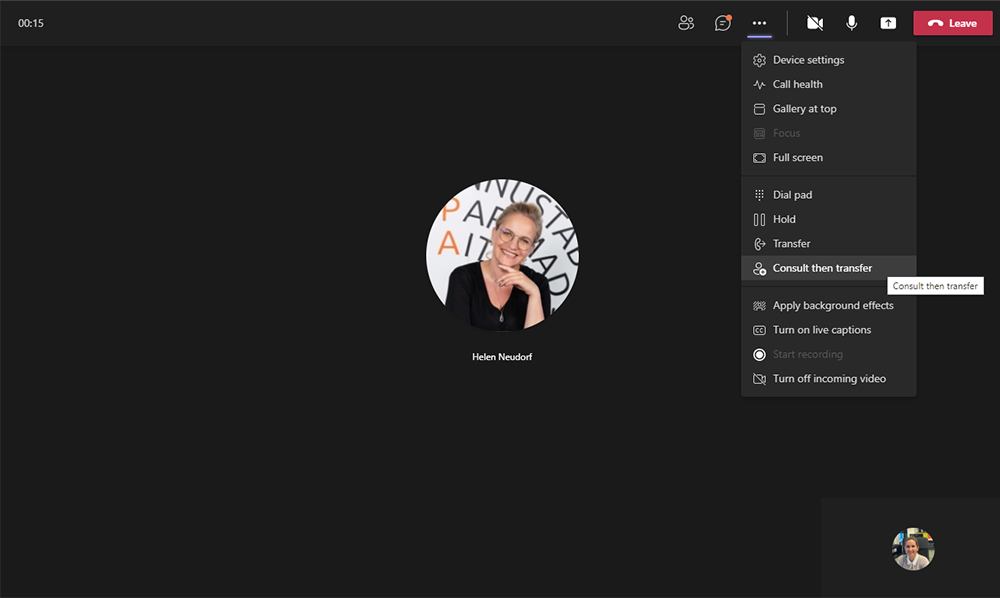
Skambučio ar susitikimo metu galima išreikšti savo emocijas ar pakelti ranką, taip išreiškiant savo norą pasisakyti. Ypač naudinga pakelti ranką, jei posėdis yra gausus, kad susitikimo vedėjas galėtų pamatyti, kas nori kalbėti ir suteikti dalyviams galimybę kalbėti iš eilės. Vos vienu paspaudimu galite išreikšti ir savo emocijas. Norint pakelti ranką ir taip parodyti savo ketinimą pasisakyti, turite paspausti piktogramą „Pakelti ranką“. Norėdami nuleisti ranką, paspauskite tą pačią piktogramą.
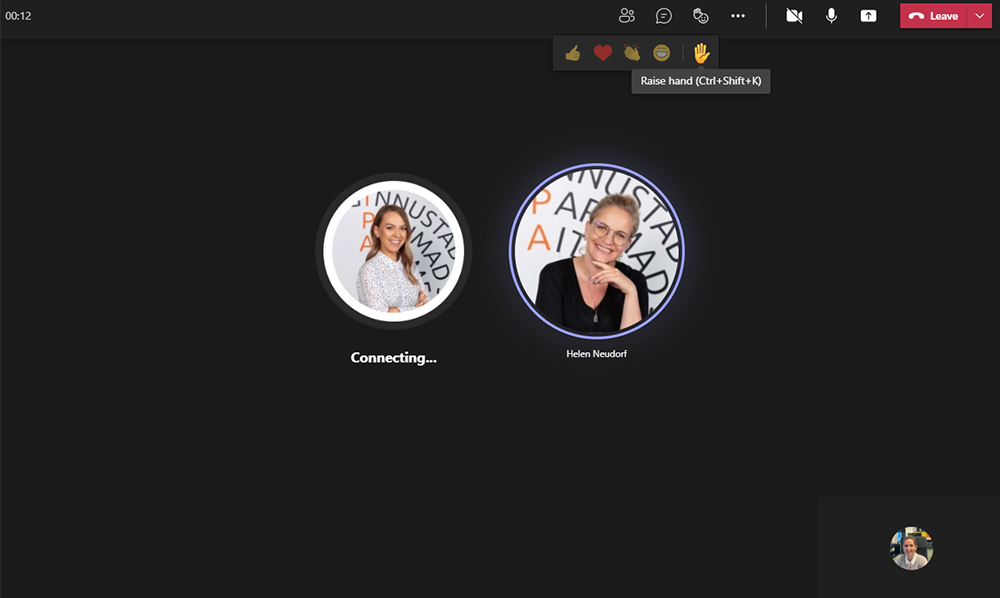
Trijų taškų meniu taip pat galite pasirinkti „Didžiosios galerijos“ (angl. Large gallery) vaizdą, kad visų dalyvių kameros ar nuotraukos būtų rodomos tame pačiame ekrane. Šiame ekrane rodomi 49 dalyviai.
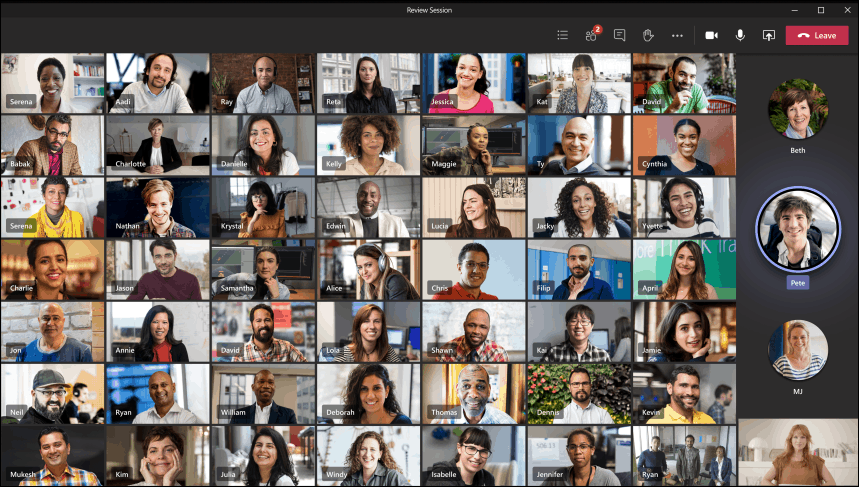
Paspaudę ant trijų taškelių galite pasirinkti „Išjungti įeinantį vaizdą“ (angl. Turn off incoming video). To gali prireikti, jei esate vietovėje, kur prastas interneto ryšys. Išjungę vaizdą galėsite optimizuoti naudojamų duomenų kiekį ir dalyvauti susirinkime. Pasirinkimas matomas ir telefone, ir kompiuteryje.
Įėjus į „Susitikimo pokalbiai“ (angl. Meeting Chat) ir paspaudus ant trijų taškų galima kurti apklausas. Spauskite ant trijų taškų apatiniame dešiniajame pokalbio lango kampe, spauskite „Pranešimų plėtiniai“ (angl. Messaging extensions) ir pasirinkite „Formos“ programėlę. Ten paruoškite norimą apklausą.
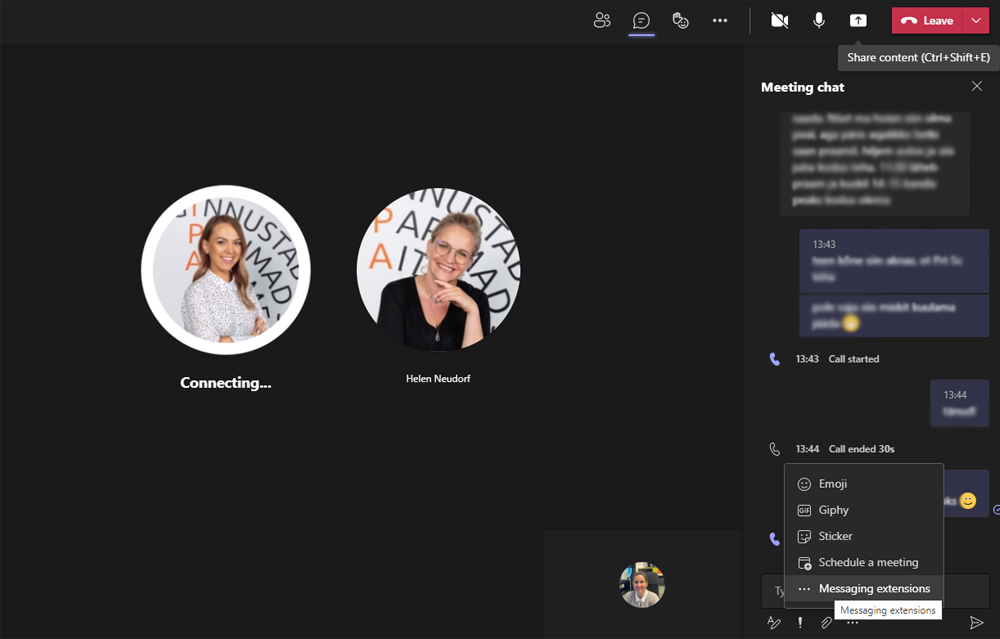
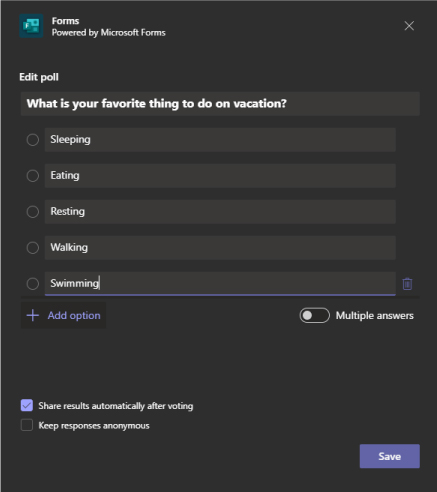
Apibendrinti atsakymai matomi pokalbio lange.
Viršutinėje meniu juostoje po trimis taškais galite rasti ir susirinkimų išsaugojimo parinktį. Pasirinkus „Pradėti įrašymą“ (angl. Start recording), visas pokalbis bus įrašomas, o dalyviai bus apie tai informuoti. Vasarą ir atostogų metu, kai nėra galimybės dalyvauti susirinkime, jo įrašą galima peržiūrėti vėliau, jei susitikimas buvo įrašomas. Po susitikimo sukuriamas grupinis dalyvių susirašinėjimas, kuriame galite rasti ir susirinkimo metu išplatintus failus, apklausas ar įrašus.
Pavyzdžiui, jei jūsų susitikimai vyksta anglų kalba, galima nedelsiant sukurti susitikimo atmintinės tekstą naudojant komandą „Pradėti nuorašą“ (angl. Start Transcript), kurį taip pat galite rasti po trimis taškais viršutinėje meniu juostoje. Ši komanda jūsų pokalbį pokalbio lange paverčia tekstu. Gaila, bet estų ar lietuvių kalbos dar neatpažįstamos.
„Microsoft Teams“ populiarumas auga nepaprastai greitai. Taip greitai, kaip „Microsoft“ kuria savo programėles.